Dell Technologies Virtual Storage Integrator (VSI)
Dell Technologies Virtual Storage Integrator (VSI)
Bugün Dell EMC storage'larınızın yönetimini vCenter üzerinden yapacağınız harika bir eklenti kuracağız. Dell EMC'nin yayınlamış olduğu Virtual Storage Integrator eklentisinden bahsediyorum. Bu vCenter eklentisi neler yapabiliyor birlikte bakalım.
VSI eklentisi vCenter'dan çıkmadan gelişmiş Dell EMC storage'larınızı yönetmekle kalmıyor, birden fazla storage'ınızı vCenter üzerinden kontrol edebiliyorsunuz. Hatta Vmware ESXi sunucularınızı Best Practices'lere göre tek bir tıklamayla daha optimize, daha performanslı hale getirebiliyorsunuz.
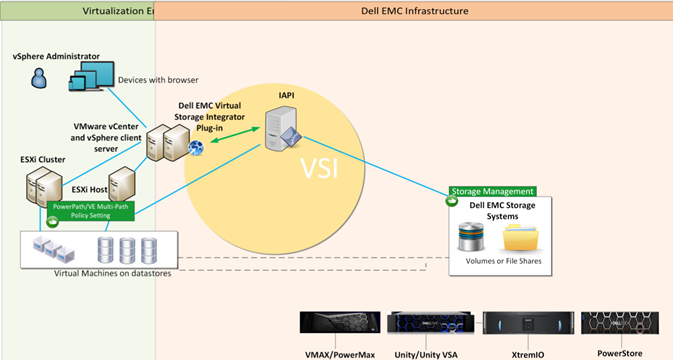
Peki, VSI eklentisi Dell Technologies storage ailesinde hangi storage'ları destekliyor?
Dell EMC VMAX All Flash ve PowerMax
Dell EMC XtremIO
Dell EMC Unity ve UnityVSA
Dell EMC PowerStore
Kısa bir bilgi verdikten sonra eklenti kurulumuna ve ön sistem gereksinimlerine geçelim.
Bildiğimiz üzere Flash playerı artık hiç bir platformda desteklemiyor. Dell technologies'de bu durumda hızlı aksiyon alan üreticilerin başına geliyor. Virtual Storage Integrator eklentisi tamamen HTML5 üzerinden çalışıyor.
VSI 8.6 eklentisini kuracağınız sistem, vCenter 6.7.x ve ESXi 6.7.x ve üzeri olmalıdır.
Kurulum hazır paketlenmiş OVA dosyasından oluşmaktadır. Bu dosyayı aşağıdaki linkten temin edebilirsiniz.
https://www.dell.com/support/home/en-us/product-support/product/vsi-for-vmware-vsphere-web-client/drivers
Ova dosyasını indirdikten sonra vCenter'ımı açıyorum ve Deploy OVF Template seçeneği ile indirmiş olduğum dosyamı gösteriyorum.
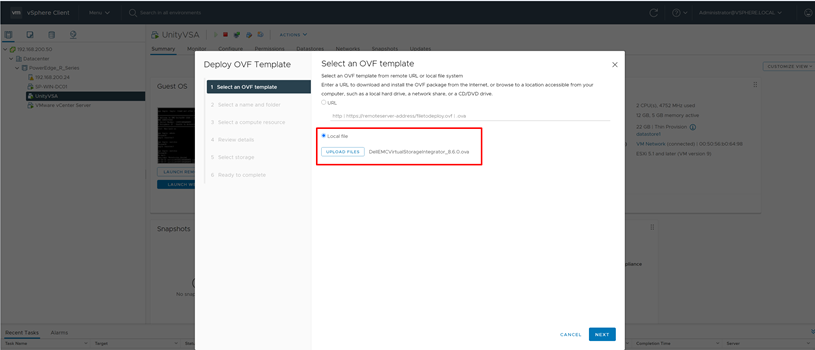
a name and folder kısmında, eklenti için kuracağım sanal sunucunun ismini belirliyorum.
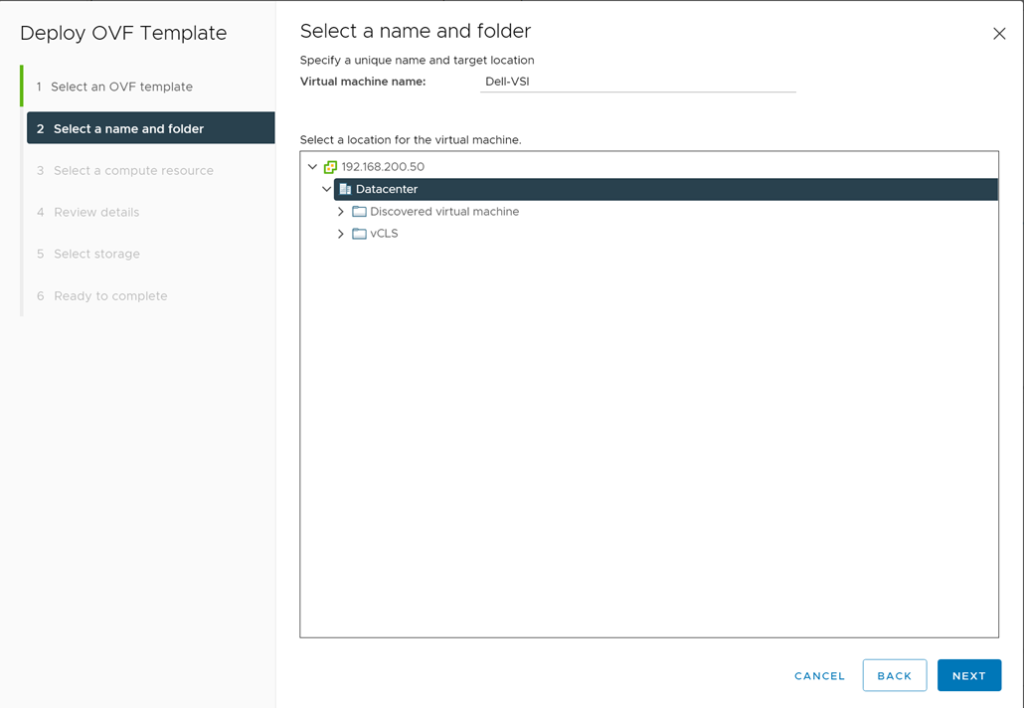
a compute resource kısmında, oluşturacağım sanal sunucunun hangi ESXi sunucumun üzerinde duracağını seçiyorum.
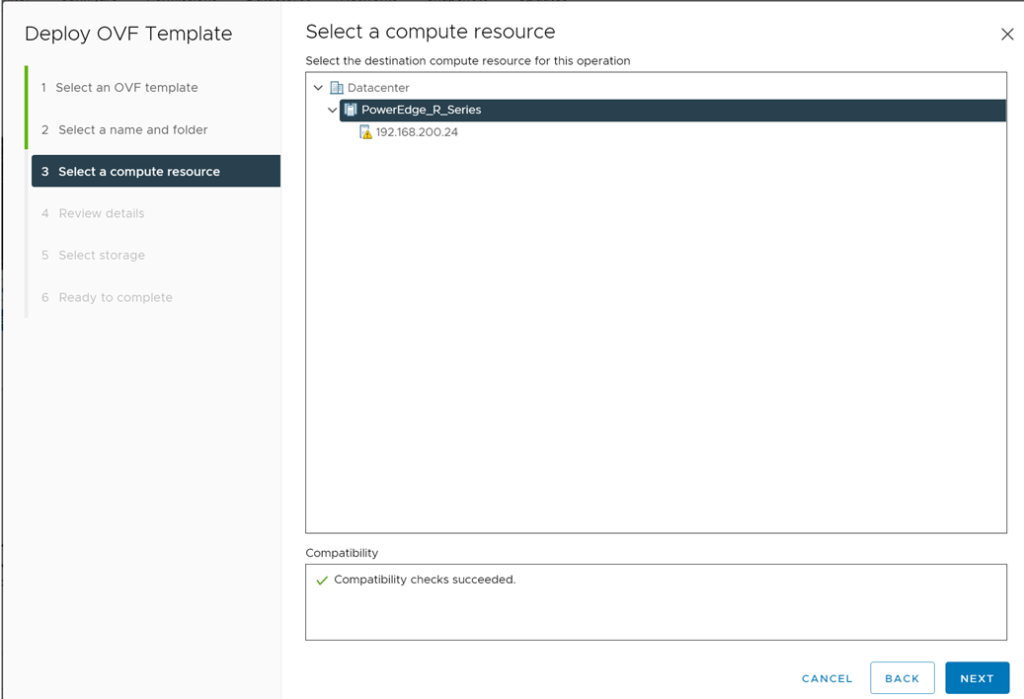
Review details kuracağımız VSI eklentisine dair özet bir ekran görüyoruz
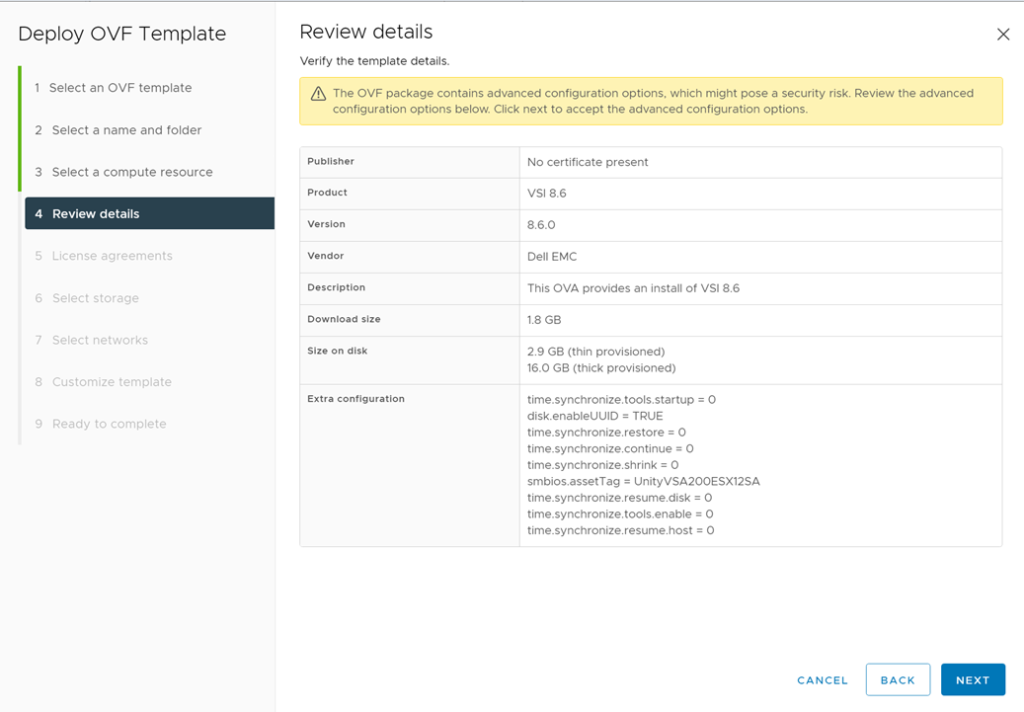
License agreements kısmında, lisans anlaşmasını kabul ediyorum.

storage kısmında, sanal makinemin hangi storage üzerinde duracağını seçiyorum. Burası VSI eklentisinin sanal sunucusunun verisinin duracağı kısımdır.
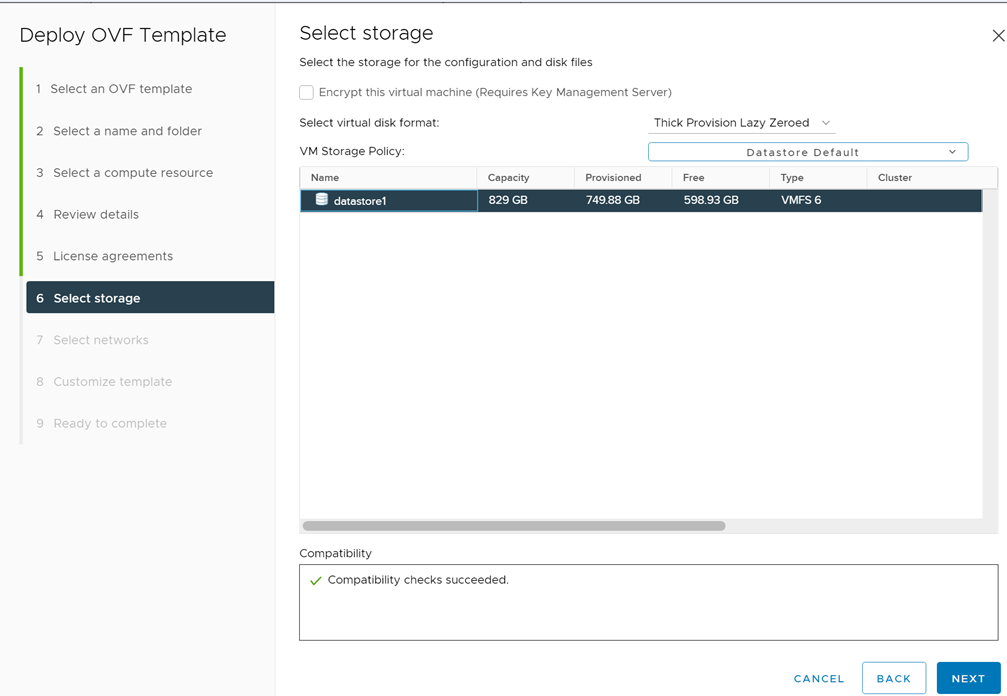
network kısmında, bu sanal sunucunun management networküyle iletişim kuracağımız, networkü seçiyorum.

Customize template kısmında ise, VSI eklentimizin network, dns, ntp ve VSI Registration ayarlarını yapıyorum.
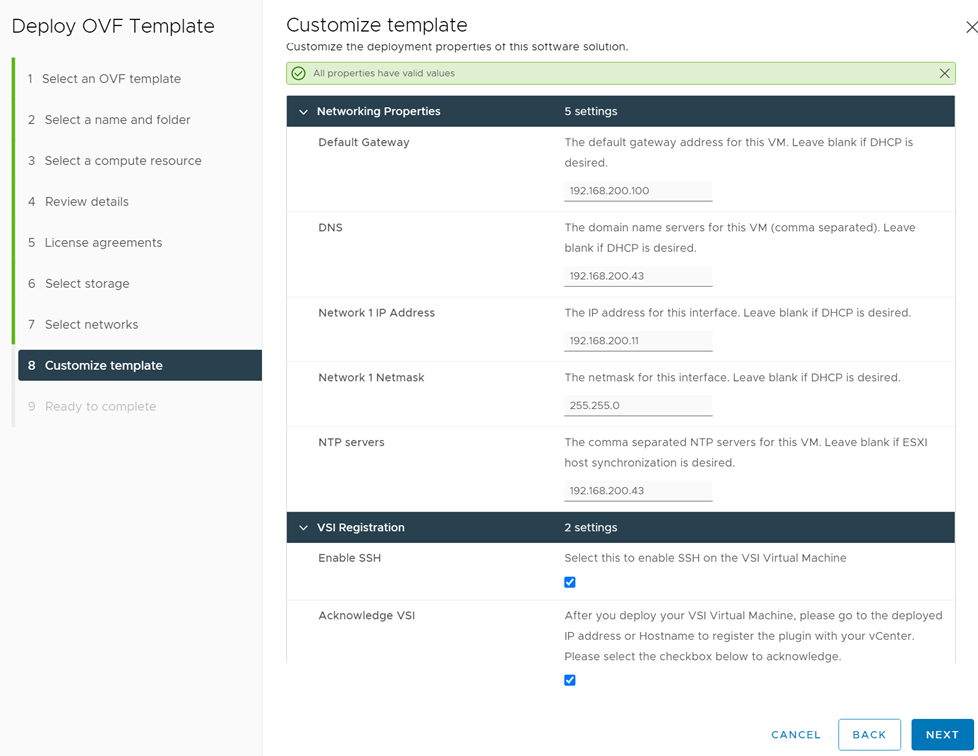
Ready to complete kısmında, yaptığım konfigürasyonları görüyorum ve FINISH ile otomatik kurulumu başlatıyorum.
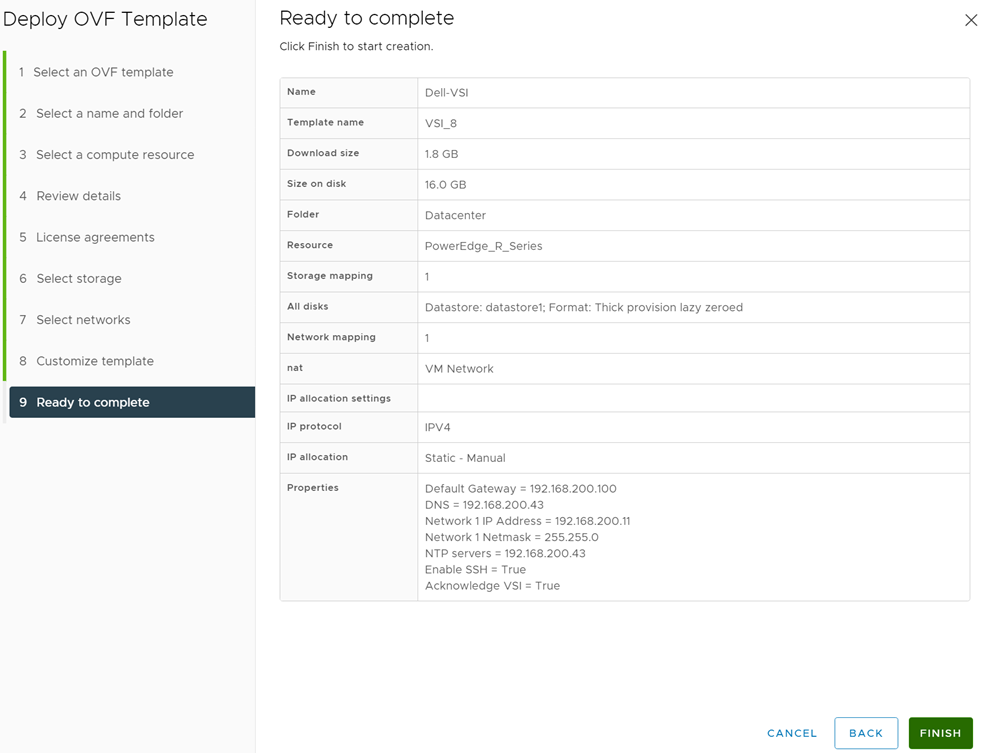
Kurulum tamamlandıktan sonra, vermiş olduğum yönetim IP adresinden VSI arayüzüne gidiyorum. Buradan vCenter için gerekli plugin kurulumunu yapacağım.
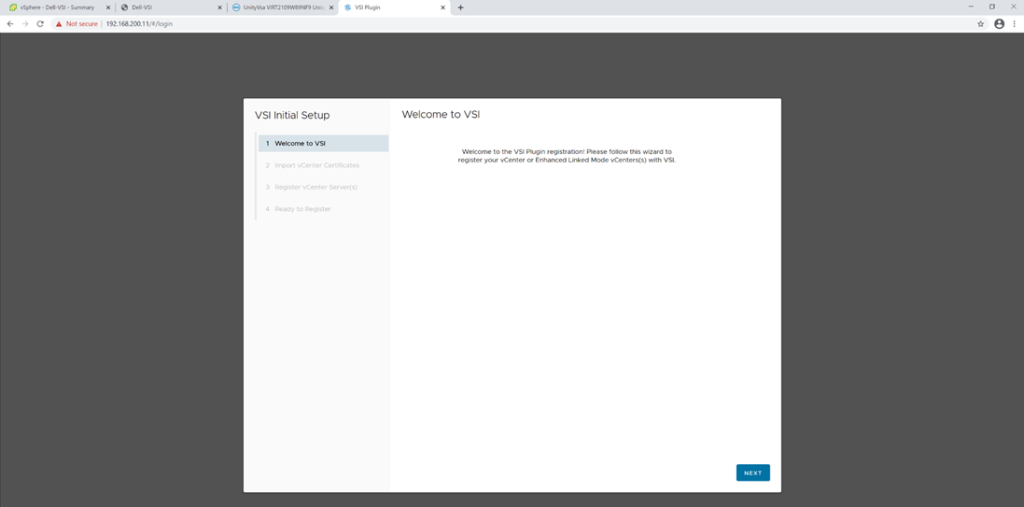
İkinci adımda sertifika import edebilirsiniz. Devam ediyorum.
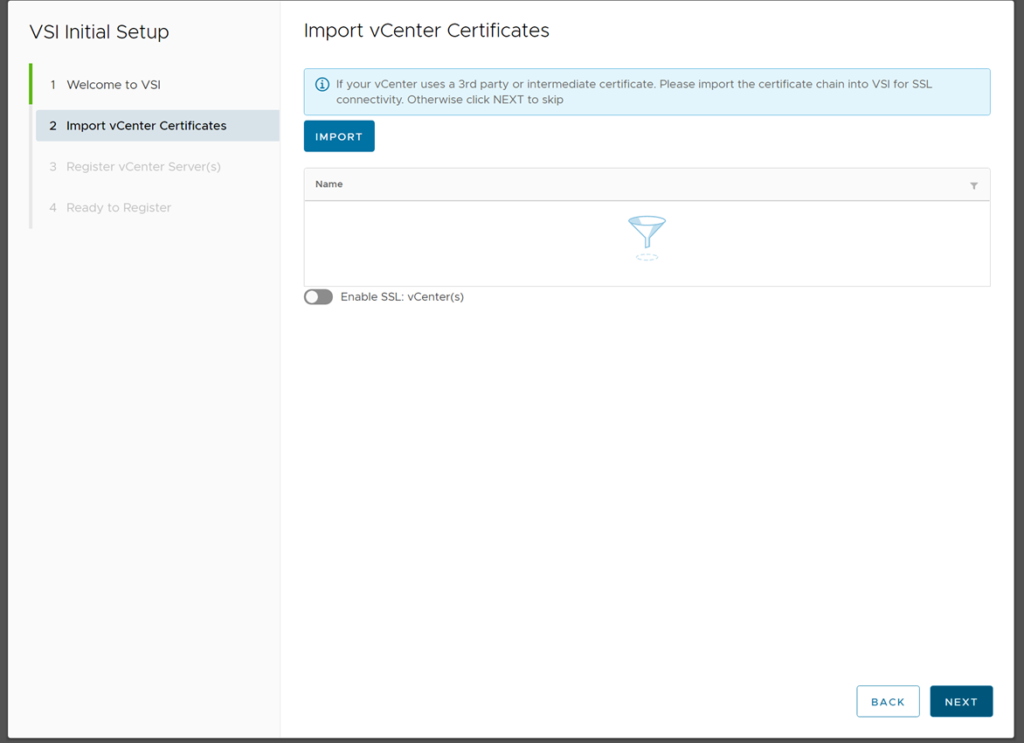
Register vCenter Server(s) kısmında, vCenter erişim bilgilerimi giriyorum.
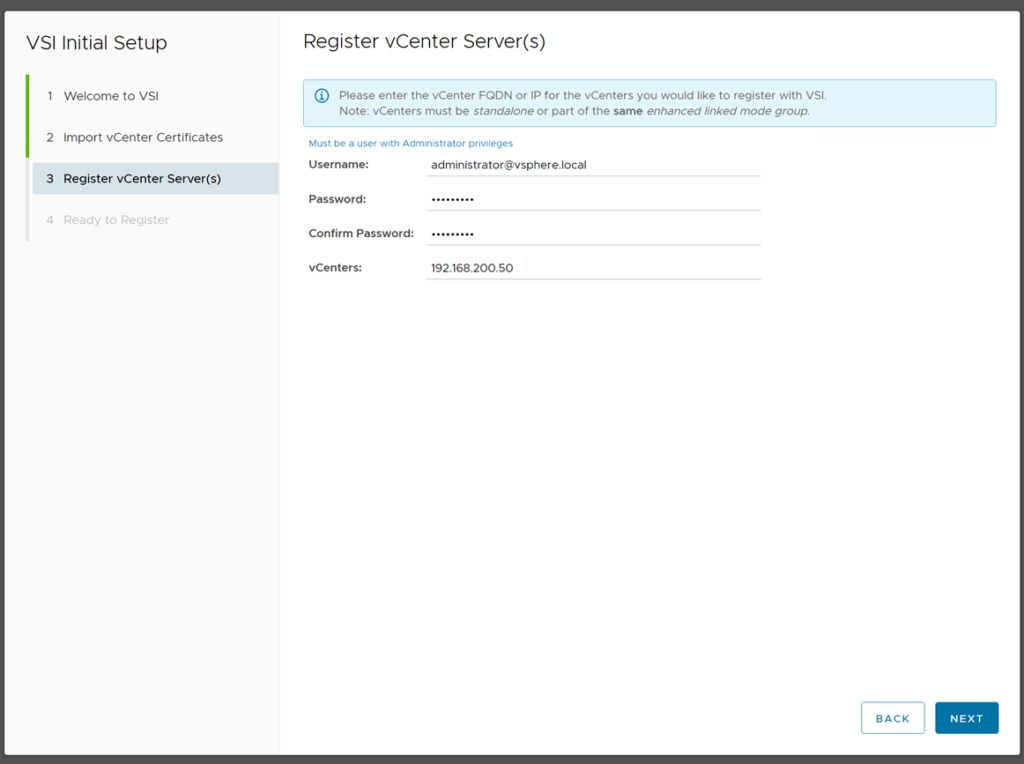
vCenter Pluginim için herşeyim hazır. Finish ile kurulumu tamamlıyorum.
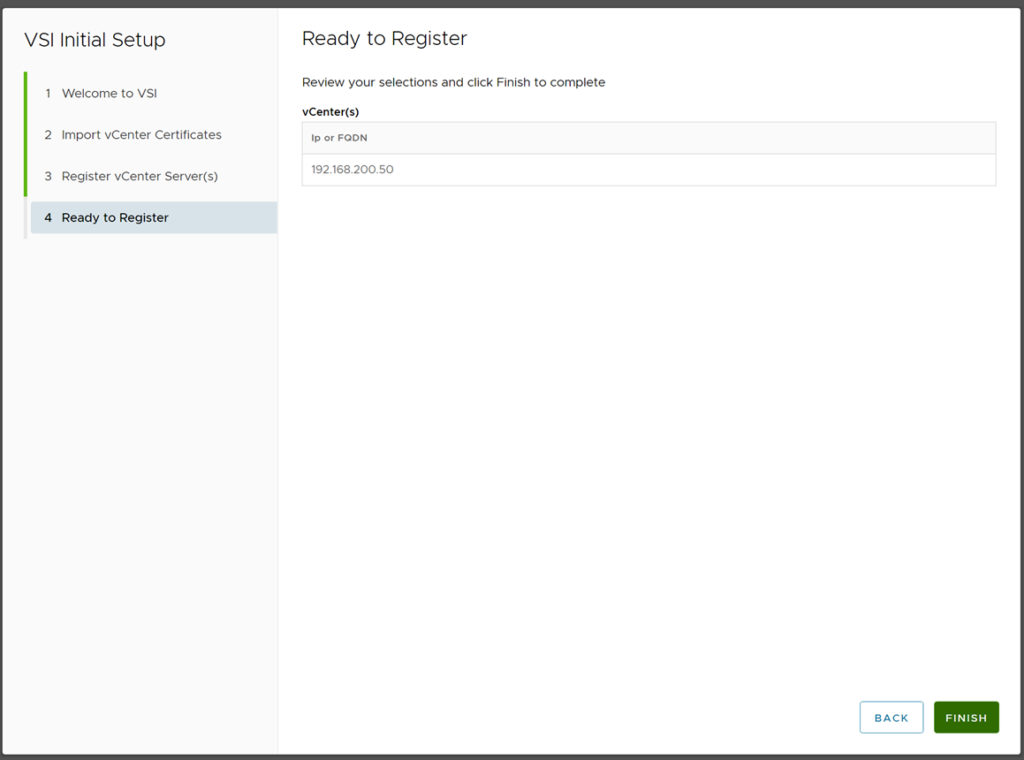
Artık VSI sunucumuz, vCenter ile konuşuyor ve yönetim için vCenter üzerinden VSI eklentisini açmamızı söylüyor.

Menü kısmında, Dell EMC VSI eklentime tıklıyorum. Eğer Recent Tasks kısmına dikkat ederseniz, arka planda yapılan otomatik kurulum işlemlerini görebilirsiniz.
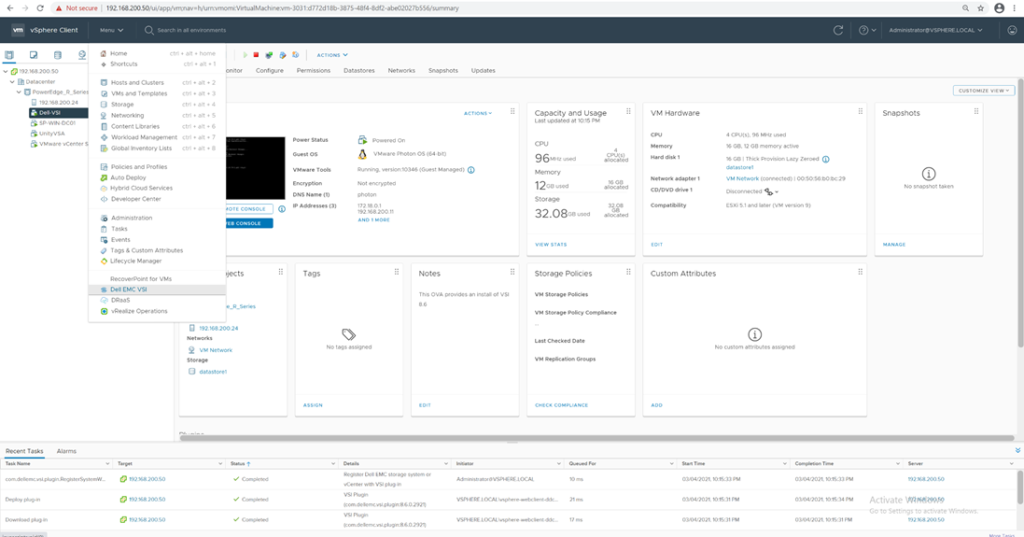
Bizi burada bir dashboard karşılıyor. Dell EMC VSI eklentimizin, vCenter üzerinde sorunsuz çalıştığını görüyoruz. Storage System kısmında bir ünlem var. Bunun nedeni herhangi bir storage'ın tanıtılmamış olmasıdır.
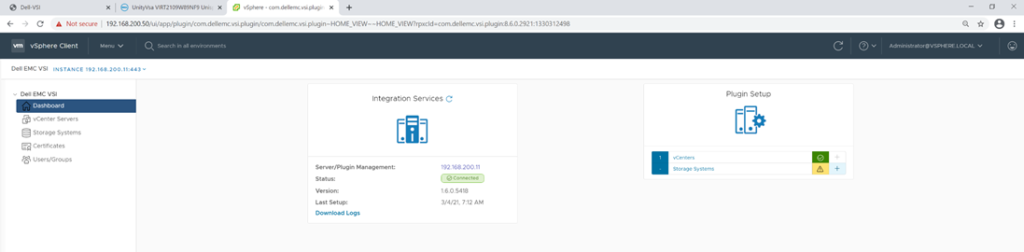
Storage systems'in hemen sağ tarafında bulunan + işaretine tıkladım. Unity, PowerMax/VMAX, XtremIO ve PowerStore storage'larımızı bu eklenti ile kullanabiliyoruz. Benim elimde Dell EMC Unity storage'ım var. Unity seçtim ve storage yönetim IP adresimle kullanıcı bilgilerimi girdim.
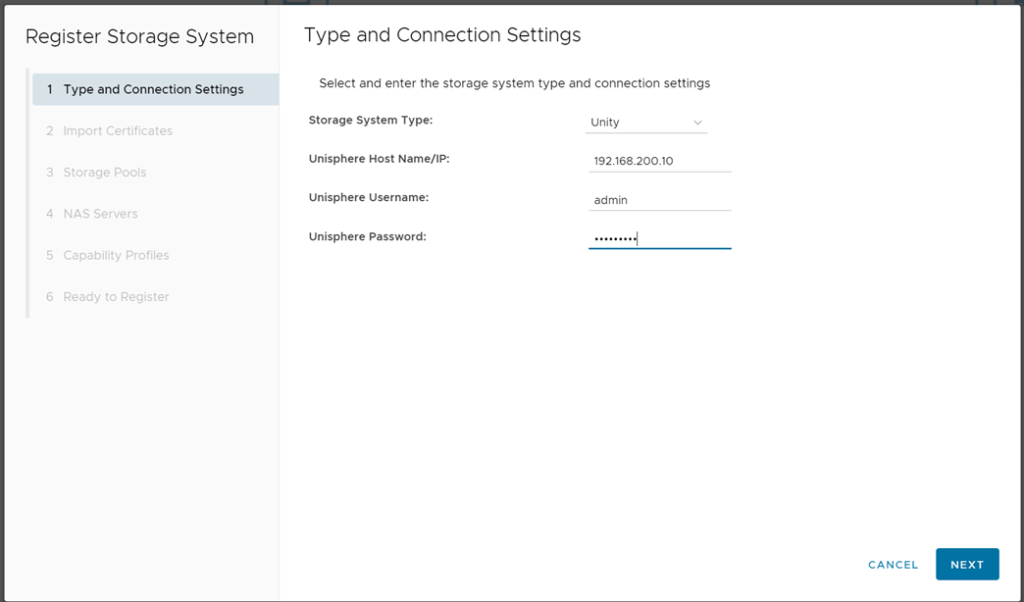
Burada bir sertifika kullanıyorsanız import edebilirsiniz.
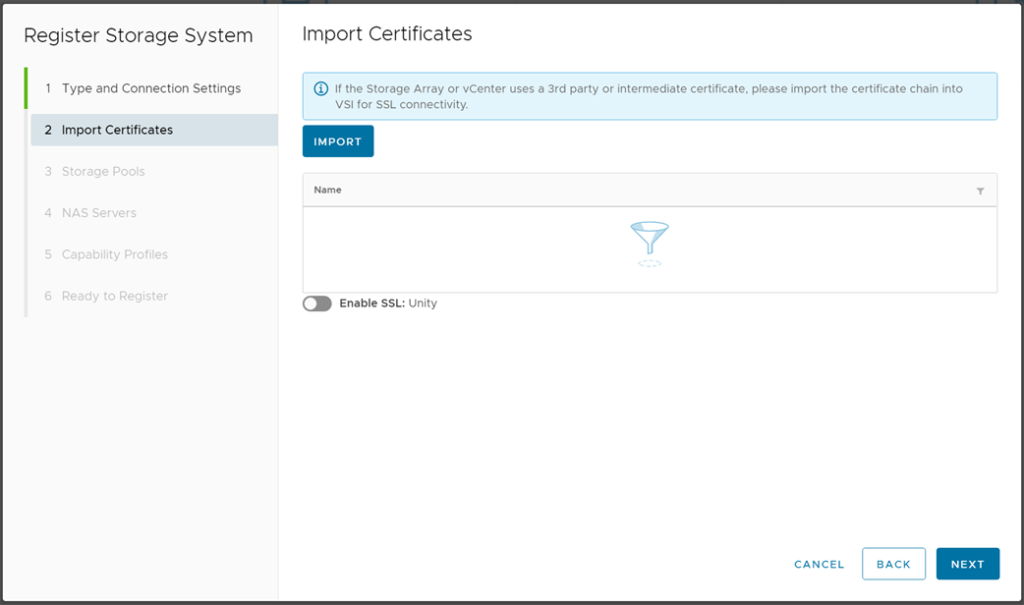
Unity storage'ımla bağlantı başarıyla kuruldu ve storage üzerindeki pool'ları getirdi. Bu pool'ların hangilerini panelde görmek istiyoruz diye soruyor. Hepsini seçiyorum.
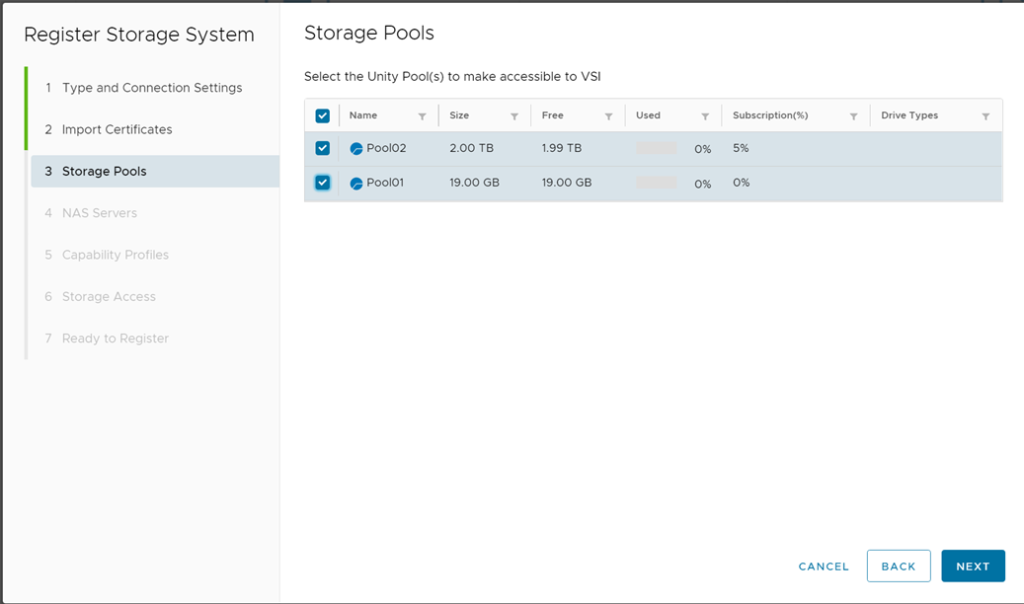
Unity Block storage'ın olmakla birlikte, Nas olarak da kullanılabilen bir storage. Burada nas özelliğini kullanıyorsanız ekleyebilirsiniz.
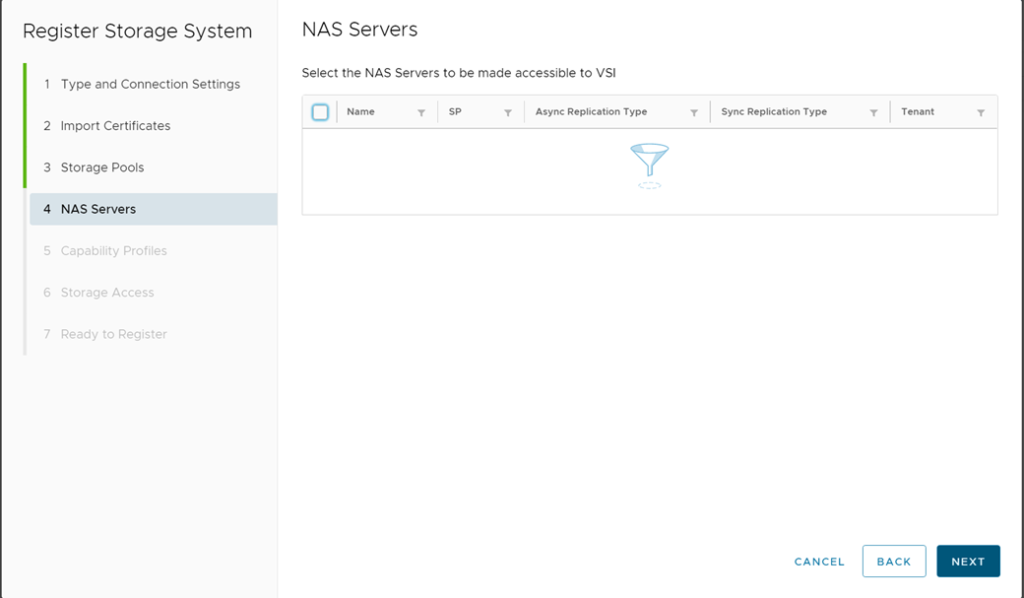
Unity storage'ımla bağlantı başarıyla kuruldu ve storage üzerindeki pool'ları getirdi. Bu pool'ların hangilerini panelde görmek istiyoruz diye soruyor. Hepsini seçiyorum.
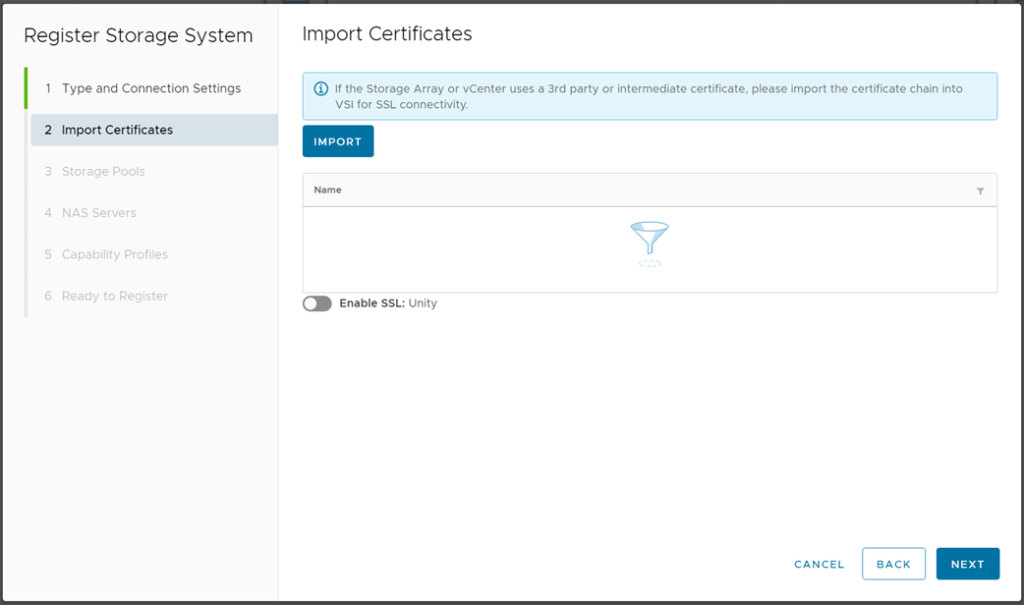
Storage üzerinde özelleştirilmiş Capability Profilleriniz var ise, ekleyebilirsiniz.
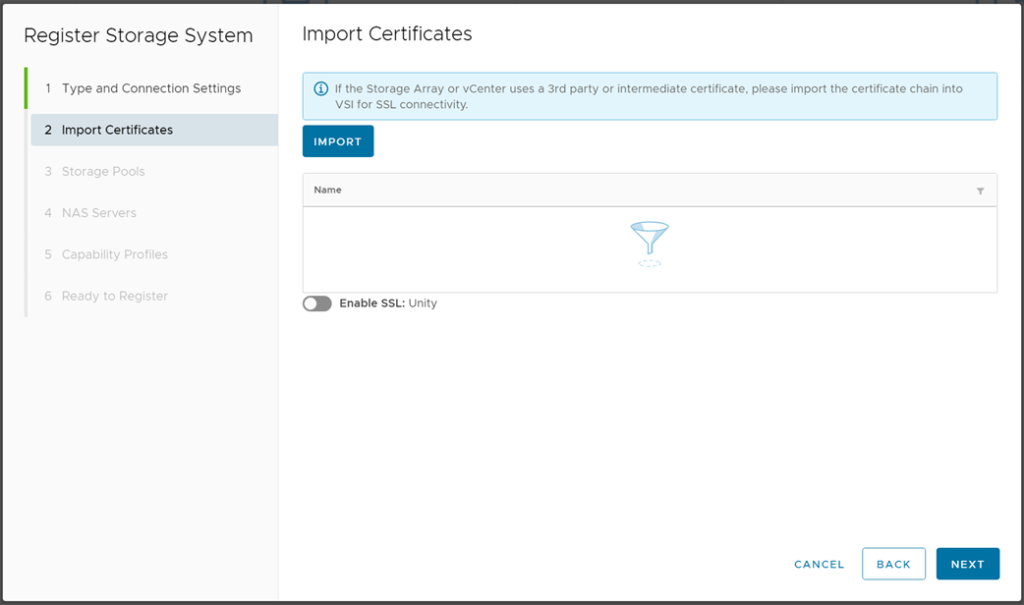
Storage access sekmesinde bu storage üzerinde hangi vCenter kullanıcılarının işlem yapmasını istiyorsanız yetkilendirme yapabiliyorsunuz.

Bütün yönetimsel girişleri yaptım. Özet bir ekranda kontrol ettikten sonra finish ile konfigürasyonu tamamlıyorum.
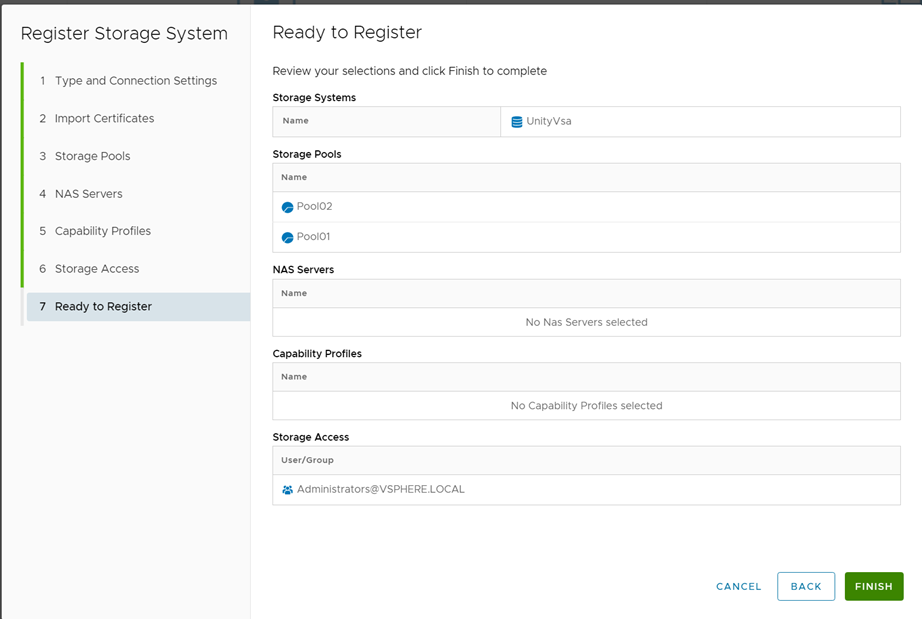
Storage access sekmesinde bu storage üzerinde hangi vCenter kullanıcılarının işlem yapmasını istiyorsanız yetkilendirme yapabiliyorsunuz.
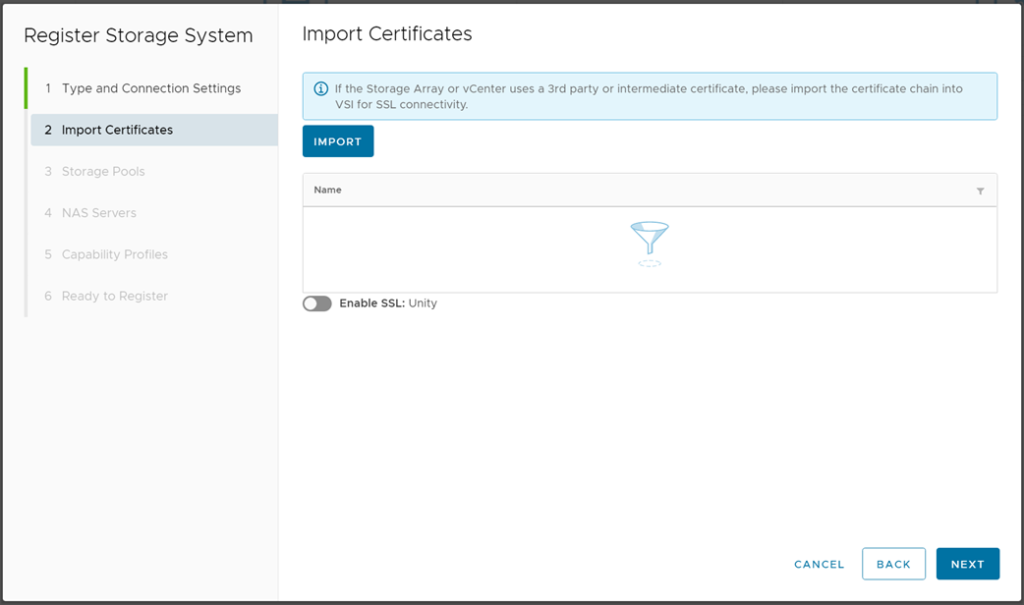
Artık sırada Unity storage'ımızı vCenter üzerinden yönetmeye geldi. Dashboard'da görüldüğü gibi storage arayüzündeki birçok seçeneği önümüze getirdi. Biraz neler yapabiliyoruz bunu inceleyelim.
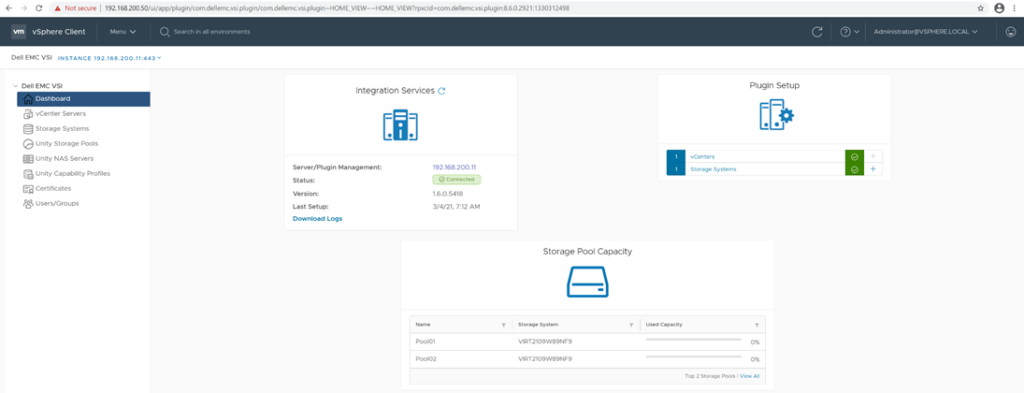
Storage Systems altında, Unity storage'a ait kapasite bilgilerini ve diğer özellikleri görebiliyorum.

Unity Storage Pools kısmında, storage üzerindeki poolları inceleyebiliyor ve vCenter kullanıcılarına bu poollar üzerinde yetkilendirme yapabiliyorum.
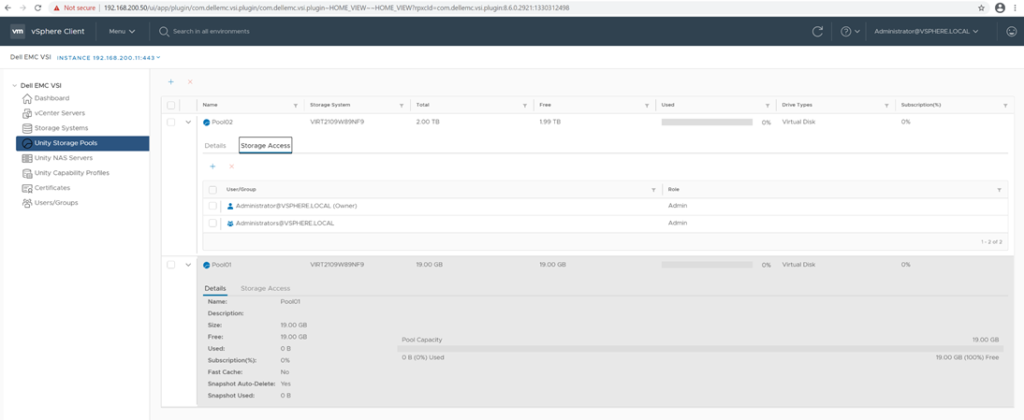
Users/Groups kısmında ise storage üzerindeki kullanıcılarımın yetkilendirmesini detaylı olarak görebiliyor veya değiştirebiliyorum.
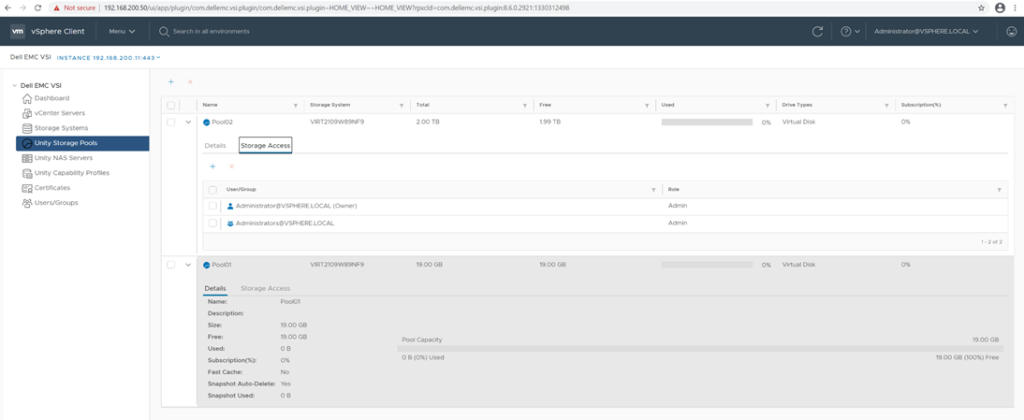
Buraya kadar her şey tamam. Şimdi operasyonel olarak neler yapabiliyoruz bir bakalım. vCenter üzerinde bir sunucuya tıklıyorum ve Dell EMC VSI sekmesinin geldiğini görüyorum. Eğer istersem bir RDM disk oluşturabilirim ve bunu storage tarafında otomatik yapabilir.
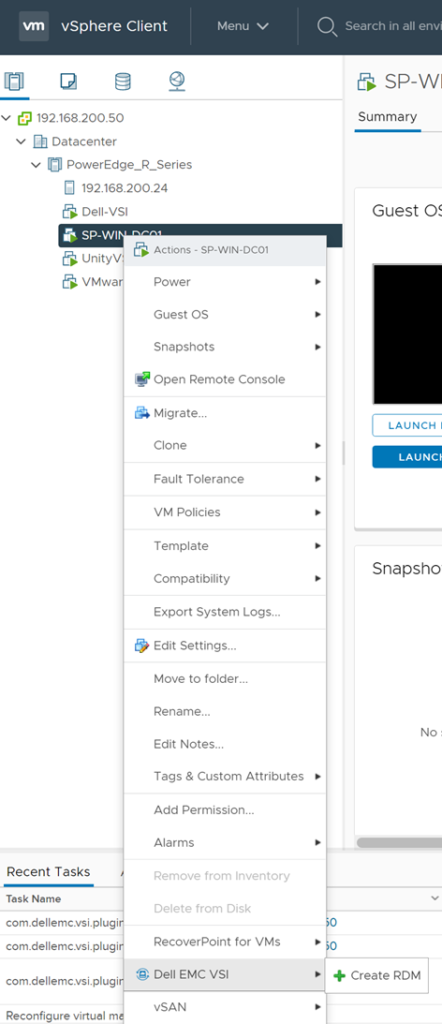
vCenter Cluster'ıma tıklıyorum ve yapabildiklerime bakıyorum. Eğer yeni bir datastore ihtiyacım var ise buradan açabilirim ve otomatik olarak storage tarafında açılıp ESXi sunucularıma maplenir. Benim çok sevdiğim bir diğer özellik ise, Apply Host Best Practices kısmı. Bu seçenek ile Dell Unity storage'mın istemiş olduğu best practiesleri, ESXi komut satırından yapmak yerine tek bir tıklamayla, ESXi sunucularımın optimizasyonunu yapabiliyorum. Run Space Reclamation seçeneği ile thin datastore'larımın kullanılmayan alanlarını storage'a iade edebiliyorum.
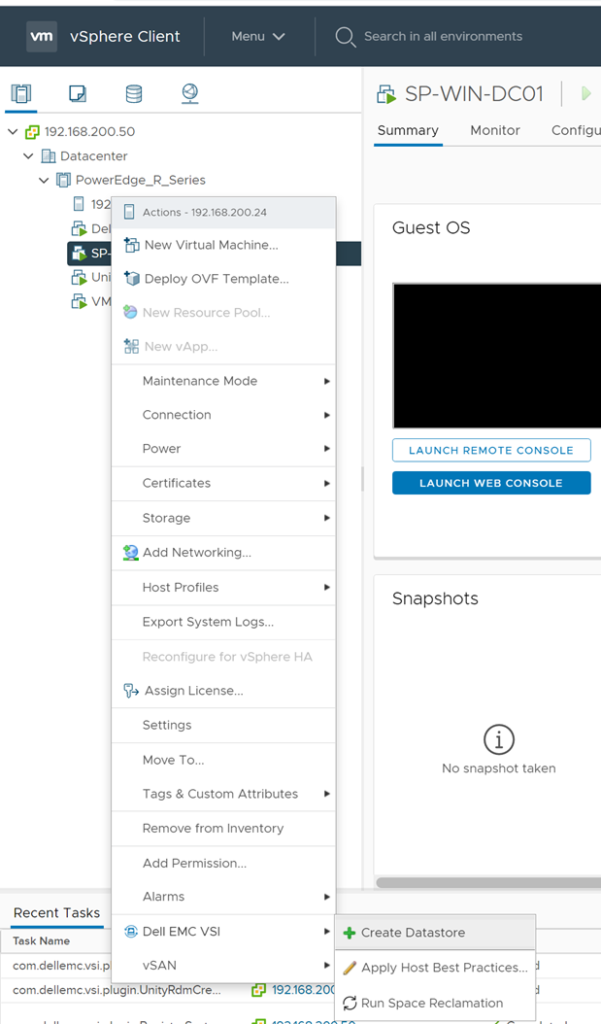
Create Datastore ile devam edelim. Datastore için VMFS, NFS, vVol Block veya file oluşturabilirim. VMFS 6 ile devam ediyorum. Eğer istersem birden fazla datastore'u tek bir ekran üzerinden açabilirim.
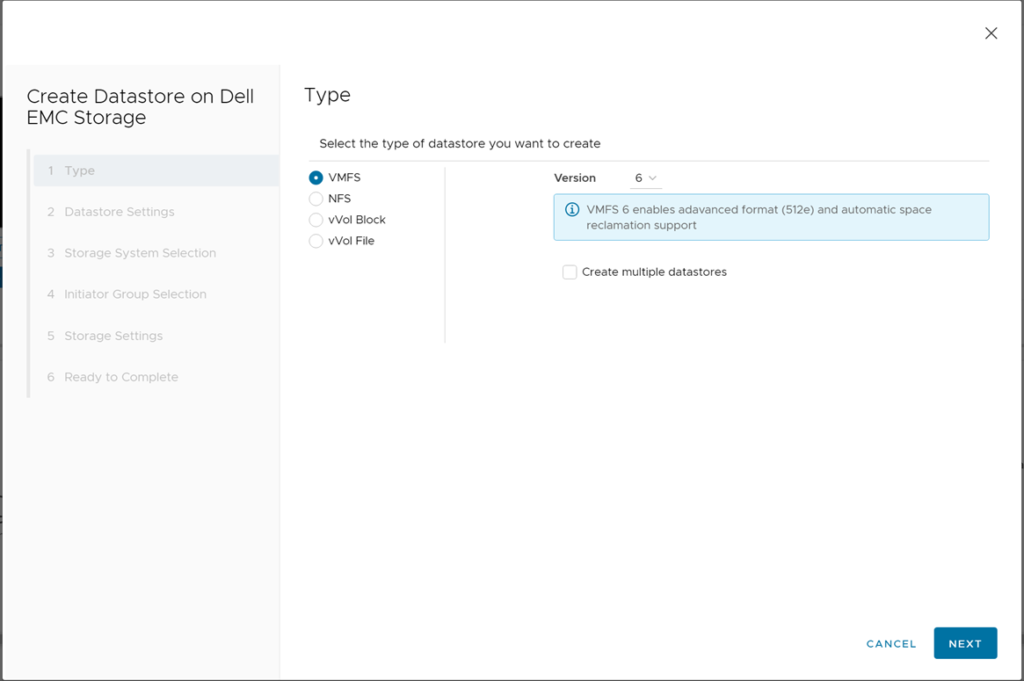
Datastore Setting kısmında isim veriyorum ve devam ediyorum.
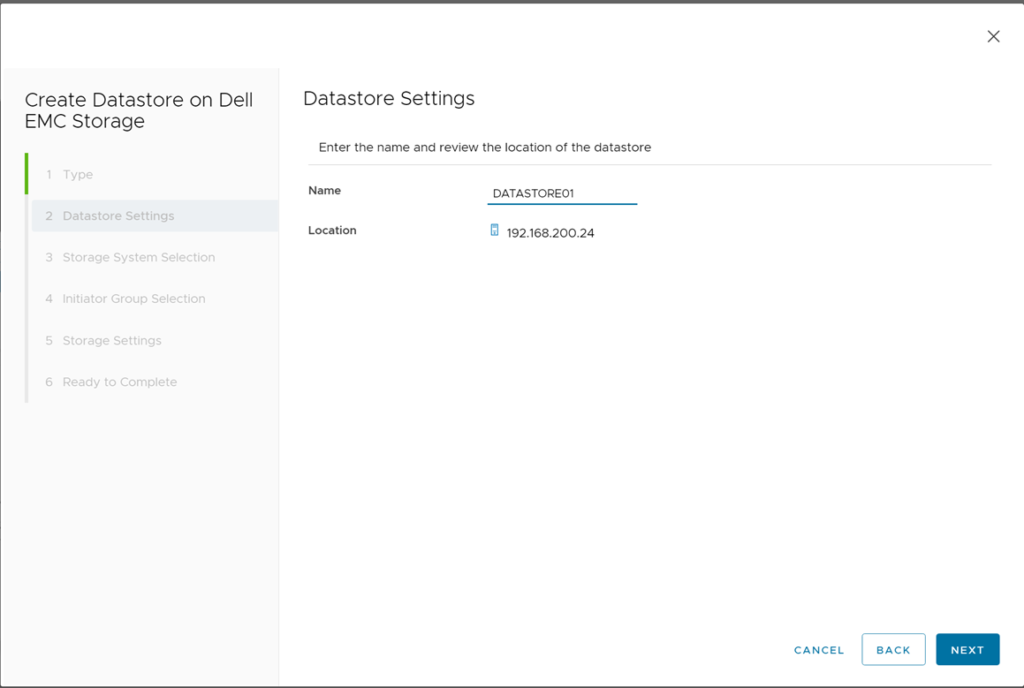
Storage System Selection kısmında bu datastore hangi storage üzerinde oluşturulacağını seçiyoruz.
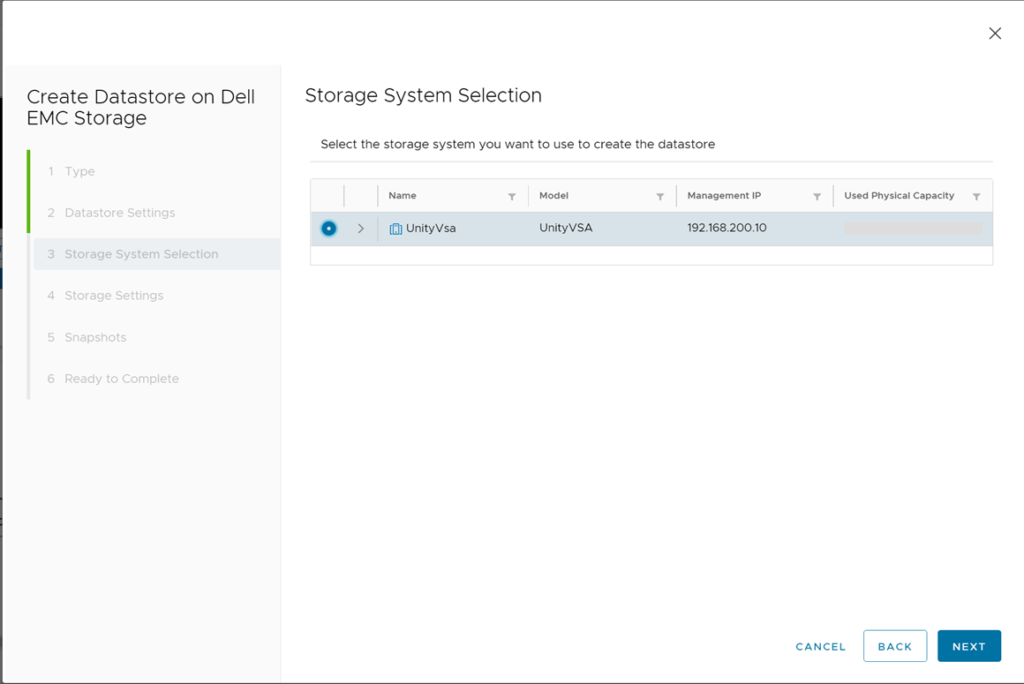
Storage Settings kısmında Storage üzerinde bu datastore'ın kapasitesi ve özelliklerini yapılandırıyoruz.
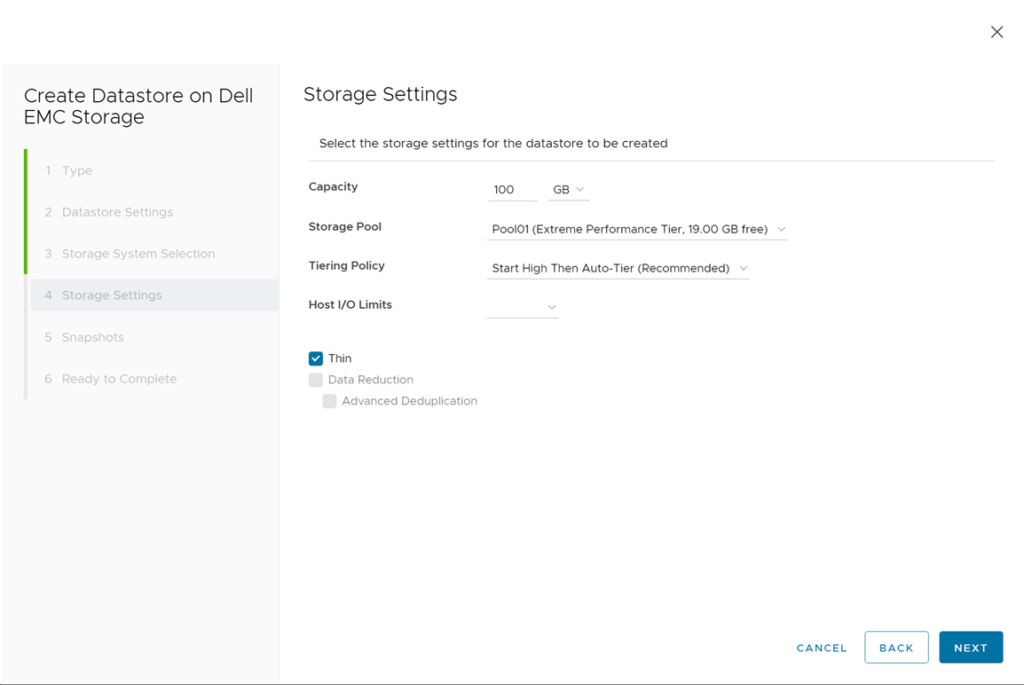
Eğer oluşturacağımız datastore'da LUN snapshot kullanacak isek ayarlayabiliyoruz.
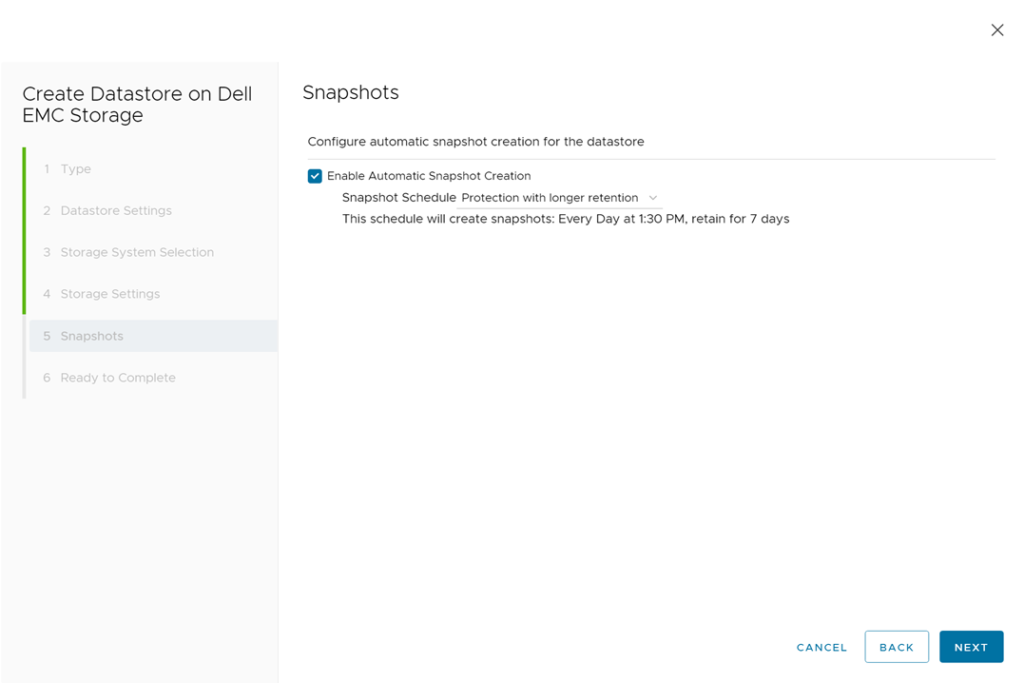
Finish ile işlemlerimi tamamlıyorum. Özetle 100GB bir storage LUN oluşturup, ESXi sunucularımıza mapledik. Bu işlemleri yaparken vCenter üzerinden gerçekleştirdik. Storage yönetim arayüzüne gitmemize gerek kalmadı.
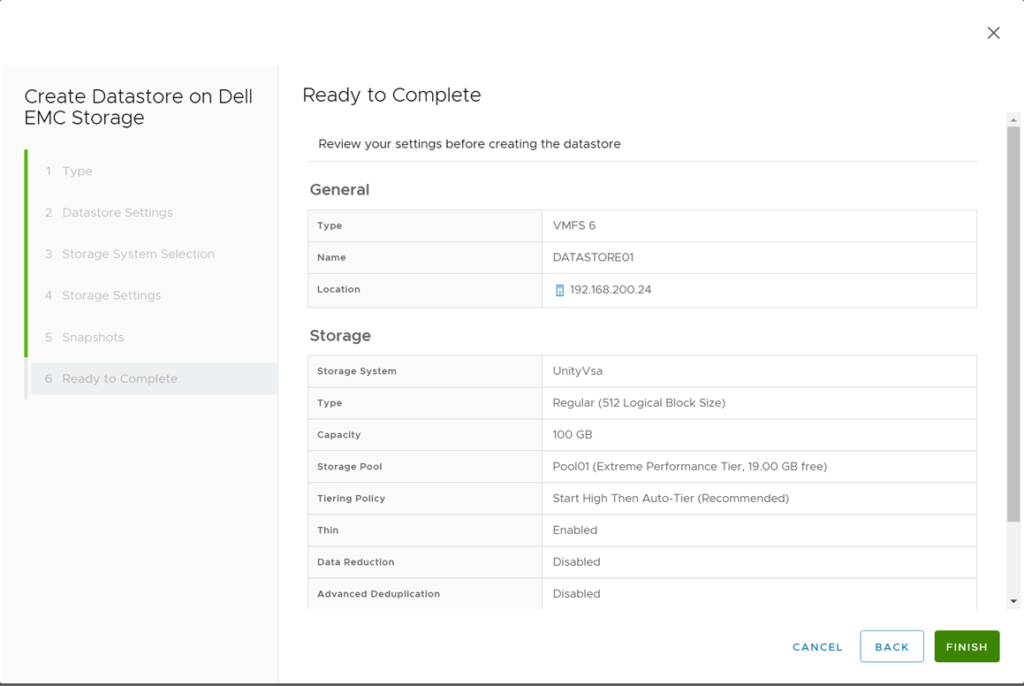
Bir de benim çok hoşuma giden ve ESXi ortamımızı Dell EMC storeage'mızın best practices'lere göre tek bir tıklamayla uygun hale getiren özelliğe gelelim. ESXi sunucuma sağ tıkladım ve Apply Host Best Practices seçeneğini seçtim.

Dell EMC storage için ESXi sunucularımızda yapılması gerek Host Best Practices ayarlarını burada gösteriyor. Yukarıda bir uyarı ile bu özellikler düzenlendikten sonra geçerli olabilmesi için ESXi sunucunun yeniden başlatılması gerektiğini söylüyor. Save ile konfigürasyonu hiçbir komut satırı kullanmadan gui arayüz üzerinden tamamlıyorum.
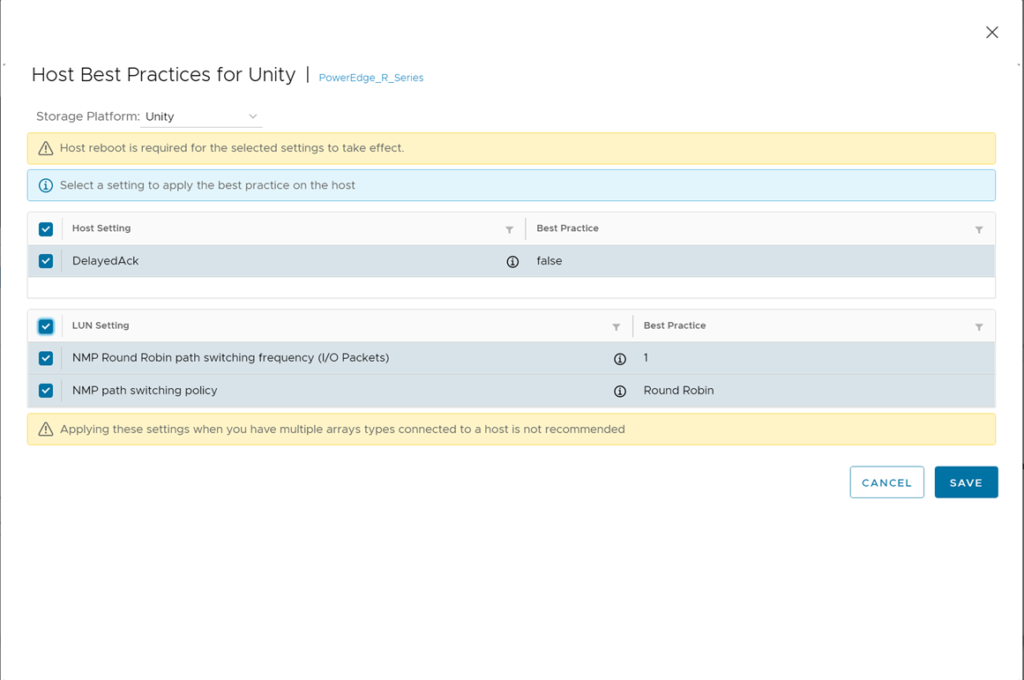
Dell EMC VSI plugin ile vCenter üzerinden storeage'larınızı nasıl yönetebileceğinizi ve operasyonlar işlemleri tek bir ekranda yapabileceğinizi gösterdim. Başka bir makalede görüşmek üzere.
Sağlıkla kalın.
İçerikle İlişkili Markalar
İçerikle İlgili Çözüm ve Hizmetler
En yeni teknolojik ürünleri en hızlı ve en ucuz maliyetler ve finansal çözümler ile iş ortaklarımıza ve müşterilerimize sunuyoruz.